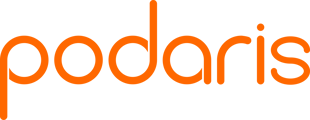In part 1 of this tutorial we will analyse Transport for London's (TfL) proposed extension to the Superloop; drawing the route pattern, creating trips, and analysing walking catchment using the isochrone tool

This tutorial is presented in 8 easy-to-follow steps, and provides you with all the necessary datasets to follow along in your own Podaris project.
To follow these steps, you will need to download the following 2 files:
Each step contains video-based instructions, and a summary of the key steps contained in the video listed below it.
Step 1 - Creating a new project
Summary of steps:
- In the Projects page, select the "+ New" button
- Select Project
- Choose the blank template option
- In the project settings: select bus as the default mode; keep the privacy set to private; and set the location to Waterloo station
- Give your project a suitable name
Step 2 - Importing the BL1 bus stops
Summary of steps:
- Open the Layers panel
- In the Transport section, click the import button
- Drag and drop the BL1 stations geojson file into the upload box
- Leave all link attributes as they are and click Import
Step 3 - Drawing patterns

Summary of steps:
- Open the Services panel
- Click "add new route"
- Select schedule driven, and select bus as the mode
- In the panel that opens for the newly created service, move from the Trips tab to the Patterns tab
- Click "add new pattern"
- Using the route map provided, draw the outbound direction (Waterloo - Lewisham) by clicking to join the stations in the order shown on the map
- When the outbound direction is complete, click Stop Editing
- Now repeat steps 5-7 for the inbound direction: join the stops described on the route map for the "Towards Waterloo" direction
- Override the automatic street routing at the beginning of the inbound pattern to allow the bus route to travel down the 1-way street; do this by switching the routing from auto to manual and clicking the pencil icon to edit the manual routing
Step 4 - Creating calendars
Summary of steps:
- In the Services panel, click the Calendar button
- Click to add a new calendar
- Select all days except Sunday as the operating days, and give your calendar a suitable name (e.g. Mon-Sat Service) and description
- Repeat steps 2-3 to create a Sunday only service
Step 5 - Adding trips

Summary of steps:
- In the trips tab of your BL1 service, click the Add button
- For the Mon-Sat daytime service:
- Keep the pattern as Pattern A
- Set the calendar to your Mon-Sat Service calendar
- Set a start time of 5am and end time of 6pm
- Set the frequency to a 12min headway
- Click create
- For the Mon-Sat evening service:
- Keep the pattern as Pattern A
- Set the calendar to your Mon-Sat Service calendar
- Set a start time of 6pm and end time of half past midnight
- Set the frequency to a 15min headway
- Click create
- For the Sun evening service:
- Keep the pattern as Pattern A
- Set the calendar to your Sun Service calendar
- Set a start time of 5am and end time of half past midnight
- Set the frequency to a 15min headway
- Click create
- Duplicate each of the trips created in steps 2, 3 and 4 above - when doing this, switch the pattern used in each of them to Pattern B
Step 6 - Importing census data
Summary of steps:
- Open the Layers panel
- In the Datasets section, click the Import button
- Drag and drop the downloaded BL1 Area Census Data dataset into the import box
- Keep all the attribute types as they are and click Import
Step 7 - Generating an access time isochrone
Summary of steps:
- In the Services panel, click on your BL1 service to re-open its Trips tab
- Click on the isochrone button; the isochrone tool settings will then appear on the right hand side of your screen
- Adjust the isochrone settings to the following (keeping all other settings as they are):
- Mode = Walk
- Road Network = Streets
- Step Type = Distance
- Step Size = 200m
- Steps = 2
- Click Recalculate to see these changes implemented
Step 8 - Adding queries to isochrones
Summary of steps:
- In the Isochrone tool panel, move from the Settings tab to the Queries tab
- Click to add a new query
- In the Weight section, click on the "Select an attribute" drop down menu and select "all usual residents"
- Click Okay
- Repeat steps 2 - 4 for the following additional attributes:
- Disabled under the Equality Act
- Aged 65 or over
- Households
- Household is deprived in at least one dimension
- Click Recalculate to see these changes implemented