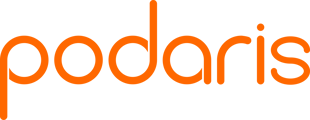While a scenario is used to create travel demand, a simulation is where we find out what mode choices and routes that travel-demand takes.
Once created a simulation can be run multiple times using the cloud-based engine, with each run being stored as a separate version.
There are four components to a simulation:
- Scenarios: one of more scenarios can be selected which will then act as the source of trips for the simulation.
- Route options: these define the different ways trips from the scenarios can be made.
- Settings: here you can configure a number of options like sample size and day of the week.
- Network state: the simulation will take into account the current state of the network, including the project clock and any hidden routes.
Sample Size
When setting up a simulation there are a few parameters you need to set. Firstly the number of sample size needs to be set. The sample size represents the number of trips to simulate, and the higher the sample size, the longer the simulation will take to run. For a many-to-many matrix style set-up, you should set the sample size to be greater than or equal to the number of origins*destinations. A deterministic methodology is used in an attempt to ensure that the same trips between simulation runs.
Route Options
Route options are ways to define how agents can travel about. A simple simulation might contain Car, Walk, Cycle, and Transit route options. The transit route option would use the current transport networks visible in the project, whereas the car, walk, and cycle options would use the existing street network. Route options make it possible to create complex nested-logit models using Podaris.
When unavailable
For each route option, there is the option to control what should happen to a trip if the route option is not available (perhaps the journey would be too long, or there is no transit station nearby). If you choose to “skip” the entire agent’s trip will be ignored, and it will be as if they stayed at home, regardless of whether other route options are available.
Alternatives
Alternatives allow you to define the different ways that a route option could be completed. Usually used as part of a nested logit-model where a number of options are known to be explicitly considered by agents. During the simulation, the alternative with the lowest generalised cost, as per the trip’s archetype, will be chosen as the journey for the route option, and then fed into the logit model.
Within the settings for an alternative, a number of options can be configured to control how the agent interacts with the network.
|
Max duration |
If no option can be found under this time, the alternative will not be considered. |
|
Mode |
What type of journey this is |
|
Max access distance |
The maximum ingress and egress walking distance for a transit journey to/from the first/last station |
|
Max no of legs |
Limits the number of transfers an agent can make. I.e. a value of two would allow a single transfer. |
|
Max wait time |
Overrides the timetables to define the waiting time for all transport services |
|
On-demand wait time |
Overrides the on-demand fleets to define the waiting time for all demand-responsive services |
|
Excluded networks |
For only this alternative, removes the ability to use a particular transport network. |
|
Required agency |
Will only consider options with at least one leg using a selected agency. If multiple are selected, all must be present. |
|
Min number of agencies |
Will only consider journeys that contain at least this many unique agencies. |
|
Required modes |
Will only consider the alternative available for a trip if there is a way to complete it with at least one leg using each selected mode. |
Running Simulations
To run a simulation, simply click the “generate scenario” button to the right of the simulation name. When you do this it will run the simulation based on the archetype, demand scenario, simulation settings and current project settings (visible layers/services and project clock).
Inspecting and comparing simulations
The simulation results can be inspected by clicking the graph icon next to the simulation name once it has been generated. This will open the demand inspector where you can view multiple graphs of the data generated. Some of these will compare the difference between two simulations, in order to add a comparison, click the checkbox next to Compare with another simulation and select the simulation you wish to compare with. The following graphs can be seen and downloaded in the demand inspector:
- Mode split
- Time to destination
- Mode shift
- Trip count
- Transit ridership
- By Agency
- By route
- Transit transfers
- Compare changes
- Distance
- Duration
- Generalised Cost
- No of trips
- Transfers
- Matrix
- Distance
- Duration
- Generalised Cost
- No of trips
- Transfers
- Travel speed
The simulation results can also be used in the analyst tool to look at O/D aggregation or winners and losers.