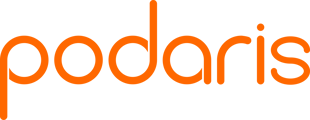In this tutorial, we explore how to use the Accessibility Index analysis type in Podaris:Insight to calculate journey times, by public transport, to hospitals from each Lower Super Output Area (LSOA) in Bristol
The tutorial is presented in 9 short steps, taking you right through from creating the initial network and datasets to analyse, to interpreting the outputs of the Accessibility Index.
To follow these steps, you will need to download the following 3 files:
Each step contains video-based instructions, and a summary of the key steps contained in the video listed below it.
Step 1 - Creating a new network
Summary of steps:
- Click on the Networks tab
- Select "+ New Network"
- Choose the blank template option
- In the network settings: select bus as the default mode; keep the privacy set to private; and set the location to Bristol
- Give your network a suitable name
Step 2 - Importing the Bristol bus network GTFS file
Summary of steps:
- Open the Services panel
- Select the Import icon
- Select GTFS as the import method
- Drag and drop the downloaded GTFS file into the import box
- Click next through the existing agency, geography, and date import options
- Select Detailed Editing as the final import option and then click Import
Step 3 - Viewing the imported GTFS
Summary of steps:
- When imported, clicking on a service will open it's trips tab. This provides information about the service such as minimum PVRs and service frequencies
- Take some time to explore the network we are about to analyse before proceeding to step 4
Step 4 - Creating a new dataset
Summary of steps:
- Return to the Podaris homepage
- Click on the Datasets tab
- Select "+ New Dataset"
- Choose the blank template option
- In the dataset settings: keep the privacy set to private; and set the location to Bristol
- Give your dataset a suitable name
Step 5 - Importing the Bristol hospitals dataset
Summary of steps:
- In the Layers panel, click the Import button
- Drag and drop the downloaded hospitals file into the import box
- Keep all attribute types as they are and click Import
Step 6 - Importing the Bristol LSOA boundaries
To complete this step, repeat steps 4 and 5 above to create a second dataset for the Bristol Lower Super Output Area (LSOA) boundaries. If you need support on repeating these steps, watch it in action in the short video clip below.
Step 7 - Setting up an Insight project
Summary of steps:
- Return to the Podaris homepage
- Staying in the projects tab, click "+ New"
- Select Insight and then choose a blank template
- In the project settings: keep the privacy set to private; and set the location to Bristol
- Give your project a suitable name
Step 8 - Creating an Accessibility Index analysis
Summary of steps:
- Click "Create Analysis"
- Select the Accessibility Index option and click Create
- In the basic information template section, add a name and description for your analysis
- In the base network settings, click on the pencil icon and select the Bristol bus network you create in steps 1 & 2. Keep the view set to Base View
- In the datasets section, click the pencil icons and select the LSOAs and Hospitals datasets you created for the Zones and Targets datasets respectively
- In the routing options, set the arrival times to be 10:00, 10:30 and 11:00 and the day to be Wednesday. Reduce the max access distance to 800m and keep the transfer limit and wait times as they are
- Click Save, then click Run Analysis
Step 9 - Interpreting the results
Summary of steps:
- Check journey times are being displayed in your results, by checking that the Index used in the Display Settings is set to Travel Time
- View an individual LSOAs journey time to its closest hospital by clicking on it on the interactive map
- Export your analysis in CSV or GIS format using the 3 vertical dots icon