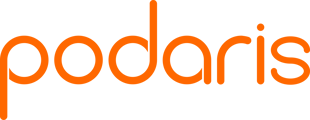In your Podaris projects, you can use custom images as the background of your map, creating "tilesets" that can be referenced by many different projects.
Custom Tilesets
You can also use tilesets hosted by third-party mapping services. When using your own images, Podaris provides a "georeferencing" capability to create tilesets that are correctly adjusted for location, scale, and map projection.
Creating a new tileset by georeferencing an image

Tilesets can be created within a project on the layers panel or from the home screen. In this example, we will create a tileset from the home screen. Clicking More>Tilesets will display thumbnails of any tilesets that you have previously created, as well as those shared by your collaborators or made public by others.
Tilesets shared by you and others can be used in multiple projects. In order to create a tileset from the home screen, click More>Tilesets and Add Tileset.
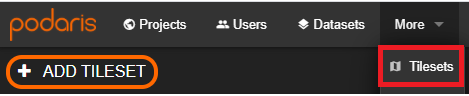
-
Add a title and geographical location in the name and location fields.
- Select IMAGE, choose the appropriate privacy settings and edit access for your tileset and click OKAY.
-
The georeferencer will open. Click UPLOAD to upload an image from your computer or via a URL (a high resolution .PNG with a transparent background is preferable).
-
Select a location under MAP OPTIONS and your image will be displayed alongside the chosen location.
You must place at least 3 reference points by first clicking on a distinct location on your image and then clicking the corresponding location on your map. Place these reference points as far from each other as possible, ideally in a triangular formation.
-
As you add these reference points, their respective pixel and map coordinates will be added in the REFERENCE POINTS pane (you can edit these values if you require more precision).
-
Click SAVE and then OKAY once the georeferencing is complete and you will be returned to the home screen. Your tileset has now been added to the library of tilesets usable within your projects.
The process of creating a tileset from within an existing project requires the following steps before completing the above procedure.
-
From the Layers Panel, click Add Tileset Layer
 in the tilesets pane.
in the tilesets pane. -
Title your Layer and click New Tileset.
Add a tileset layer within a project
-
From within your project, click Add Tileset Layer
 on the tilesets pane of the Layers Panel
on the tilesets pane of the Layers Panel -
Select the desired overlay opacity and your tileset's thumbnail from the Add Map Layer pane and click OKAY to see it overlayed.
Importing a custom TileServer
It is possible to import third party TileServers for use as an overlay layer on your map. In this example, we will create a new tileset by referencing an XYZ tileserver.
-
From the home screen, click More>Tilesets then Add Tileset.
-
Add a title and geographical location in the name and location fields.
- Select XYZ as the type.
-
Specify the tileserver URL, minimum and maximum zoom values.
-
Specify a privacy level and click OKAY to add your chosen tileset to your library.
This procedure can also completed from within your project by clicking Add Tileset Layer
 in the tilesets pane of the Layers Panel and selecting New Tileset.
in the tilesets pane of the Layers Panel and selecting New Tileset.
![]() Note Currently, only TileServer URLs served over HTTPS are permitted within Podaris.
Note Currently, only TileServer URLs served over HTTPS are permitted within Podaris.
Upcoming import types
We currently support the following import types:
- XYZ
- ArcGIS MapServer
- ArcGIS FeatureServer
We are working to expand our selection of tileset import formats to include WMS, TileJSON and CartoDB. Stay up to date with feature updates by subscribing to our newsletter. or contact us at sales@podaris.com to discuss your requirements.
Reasonable use policy
If you have created a tileset within a free account, then Podaris reserves the right to suspend serving of the tileset at any time. Standard pro accounts are allowed up to 1,000 tileset loads per month. For higher-volume hosting requirements, please contact sales@podaris.com