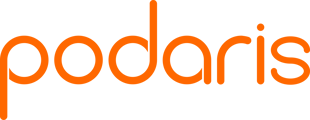The collaborators panel lets you add and manage project collaborators.
Collaborators can be given permission to view, comment, edit, or administrate your project. Podaris synchronises all collaborator actions in real-time, as if everyone is working around the same table. However, you can always revert any collaborator's edits by using the history panel.
Collaborators with Comment permission or higher can leave comments via the Comment tool. Collaborators with Edit permission or higher can communicate via the Collaborator chat feature.
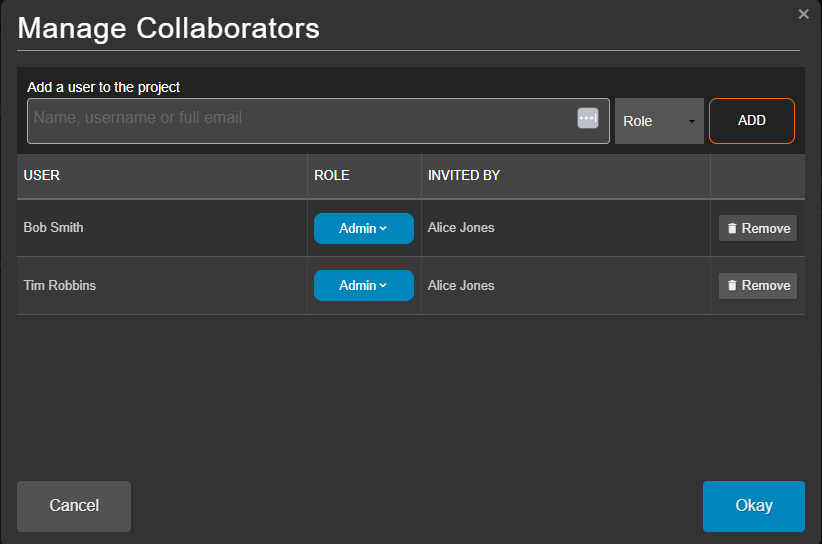
Adding a collaborator
Only Project owners or administrators can add collaborators to a project.
To add a collaborator:
- Click the Manage button in the Collaborators panel.
- Search for the email address, username, or real name of the person you want to collaborate with. If they are a registered Podaris user, select them from the list of suggested users. Otherwise, they will be emailed an invitation to join Podaris.
- Assign a Permissions level
- Confirm the invitation to collaborate.
When your collaborator has accepted the invitation to collaborate, their username will be displayed under your own in the Collaborators Panel. You can review pending invitations by clicking this icon: 
From here you can review the collaborator's role and resend an invitation, if necessary.

Accepting an invitation
You will find invitations to join a project on the My Projects tab at app.podaris.com (or in your company's own instance, in the case of Enterprise users). Invitations are marked with a distinctive orange bar.
By clicking on the project thumbnail, you can preview its views, as well as the project's description and info. Clicking JOIN will add you to the project.
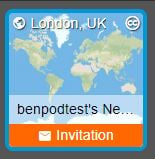
Managing collaborators
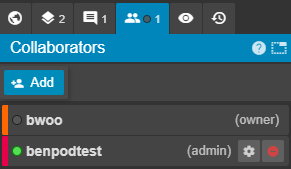
Collaborator color
Each collaborator receives a custom color, indicated as a bar on to the left of their name. This will be reflected in the outline of their viewport when they are active, and the color of their actions in the Project history.
Status indicator
When a collaborator is actively editing a project, their status light will be Green. When they are viewing a project but not actively editing it, their light will be Yellow.
Change / Remove collaborator
If you are a project owner or administrator, you can double-click on the collaborator name, or the ![]() icon to change their Permissions level. Click on the
icon to change their Permissions level. Click on the ![]() icon to remove the collaborator.
icon to remove the collaborator.
The permission level of all users is displayed in parenthesis to the right of their usernames on the Collaborators Panel. N.B. You cannot update your own role as an invited collaborator