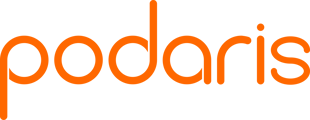This tutorial will show you how to make changes to both the patterns and trips of an existing route.
Podaris allows you to quickly edit routes to investigate the impact of proposed changes and test multiple scenarios within minutes. The tutorial below goes though how to duplicate a route to allow for future comparisons and make edits to both patterns and trips. You can see how to perform each option on this video and go through the step-by-step instructions below.
Step-by-step Walkthrough
Before you start editing your route, you may like to create a copy of it to retain the original version.
-
Duplicating a route
Step 1: Open the services panel

Step 2: Search for the route you would like to duplicate

Step 3: Click the checkbox next to the route

Step 4: Click the Duplicate button
-
Editing your route name, description and styling
Step 1: Search for your route in the services panel

Step 2: Open the settings tab

Step 3: Make any desired edits

-
Editing a pattern
Step 1: Open the patterns tab

Step 2: Click the edit button next to a pattern to start editing it

-
Adding a stop
The method to add a stop will depend on where you would like to add the stop to your pattern:
-
Adding a stop at the start of a pattern
Step 1: Click on the stop you would like to add
Step 2: Click on the first stop of the pattern

-
Adding a stop in the middle of a pattern
Step 1: Click and drag on the straight dashed line between the stops you would like to add a stop between
Step 2: Drag your mouse to the stop you would like to add to your pattern

-
Adding a stop at the end of a pattern
Step 1: Click on the last stop of your pattern
Step 2: Click on the stop you would like to add 
-
Replacing a stop
Step 1: Hold down shift on your keyboard
Step 2: Click and drag from the existing stop to the stop you would like to replace it with

-
Deleting a stop
Step 1: Find the stop you would like to delete in the list of stops
Step 2: Click the delete icon next to the stop

-
Saving your pattern
Step 1: Click stop drawing to stop making changes to your pattern

Step 2: Click save to save your changes

-
Editing a trip
Step 1: Open the trips tab

Step 2: If you want to change a regular frequency or start and end times, these can be edited by clicking on their current values and typing in their new values
Step 3: If you need to make more detailed changes, click on the settings icon next to the trip you want to change
Step 4: Make any required changes to the trip settings, you can find out more about these here
Step 5: Click save

What next?
Now you have multiple options for your route may not analyse the impact of your changes?