The views panel allows you to create and manage your Views.
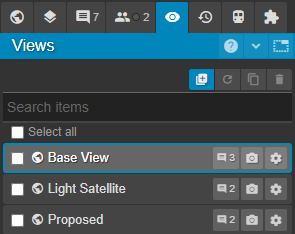
Understanding Views
Views are ways of saving planning scenarios for easy recall and presentation. In addition to saving the visibility status of each Layer and Route, views record the location and display settings of the current viewport, allowing you to greatly customise the appearance of each scenario.
Views can be made available to either Editors or Viewers. Views made available to Editors are only visible to project collaborators with edit or administrator permissions. Views set as available to Viewers are also visible to anyone using Podaris:Engage. In this way, views can be used to present scenarios to a wider stakeholder group.
When creating Comments, they are posted to a specific view, so that the context they are referring to can be clearly understood. Views with comments on them are indicated by the presence of a Comment icon next to the view title, along with the number of comments in the view.
The base view is a special type of view which every project has. It always shows all layers and routes, and is always zoomed to the full extent of the project.
View Tools
| Create new view, saving the current layer-state, map style, location, and display settings. | |
| Update to current display settings | |
 |
Duplicate view |
 |
Delete view |
A variety of colour styles can be saved between views - those include styles configurable in the display settings (below). Colours used to distinguish routes in the Services Panel and those set for transport layers in the Layers Panel can not be set on a per-view basis.
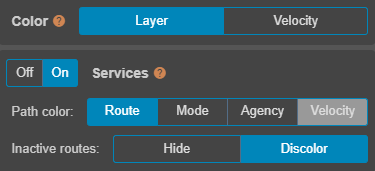
Working with Views
- Single-clicking on a view will make it active and update your map to display that view.
- To update a view to a new configuration, select its checkbox, and then click on the menu in the upper-right and choose
 . This will override the saved view with the view that is currently visible on screen and the properties that you have chosen below.
. This will override the saved view with the view that is currently visible on screen and the properties that you have chosen below.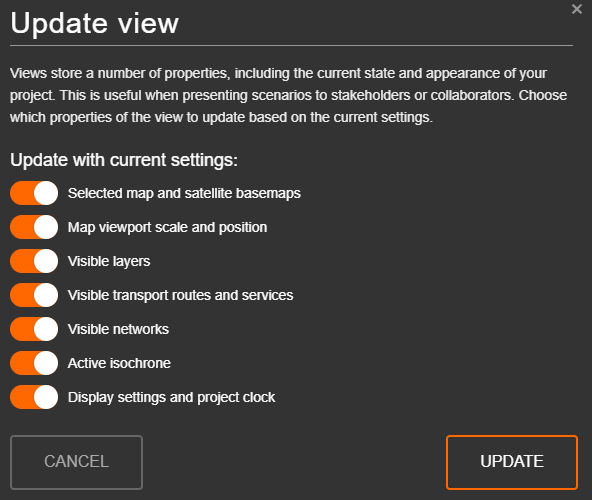
Changing the Tabbed Order of Views
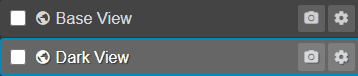
Isochrones are a powerful way to convey spatial accessibility. You can pin an isochrone to a view using the Isochrone pinning function. This makes the isochrone visible to stakeholders using Podaris:Engage, and also allows isochrones to be captured by Snapshots. Views with isochrones next to them are indicated by the presence of the "Isochrone man" icon next to the view title.
Snapshots
You can download a high-resolution snapshot of a view by using the snapshot tool.
Comments on Views
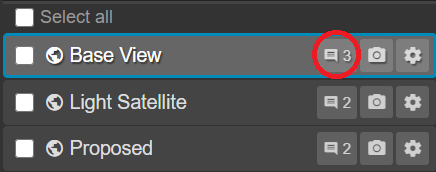
The number of comments for each view is indicated in an icon next to its title. Clicking the comment button next to a view will make that view active and display a list of all comments within that view.
Embedding Views and Changing Access Settings
You can embed views within your website. In order to do this, both your project and the view will need to be public.
- Click the Gear icon next to the view that you wish to embed.
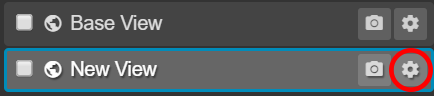
- Name your view and make it available to 'Viewers'
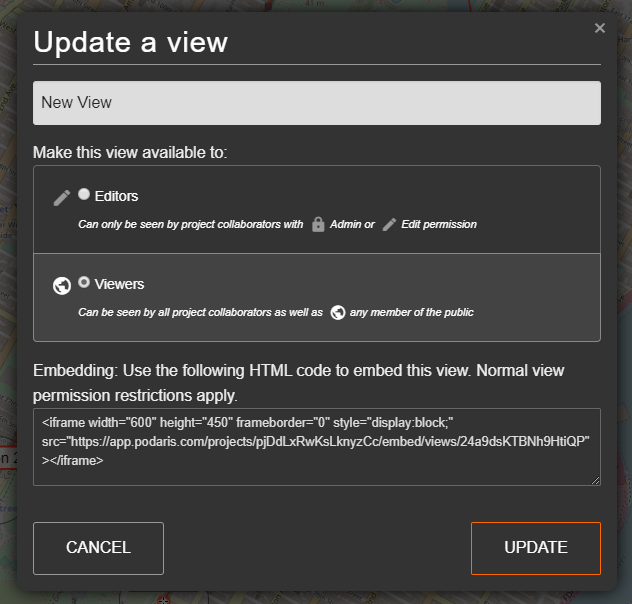
- Controls can be enabled on your embedded view by appending ?showControls=true to the URL.
-
Copy the automatically generated HTML code to use it within a webpage.
Selecting and Deselecting Views
Views can be selected and deselected using the tickboxes next to the view's name. At the bottom of the list of your views, the number of selected views and the total number of views are visible.
The 'Select all' tickbox will select or deselect all views. Clicking between two views in the list while holding SHIFT will also select all other views in between.
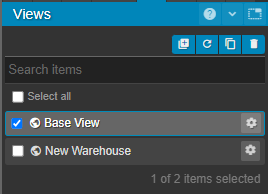
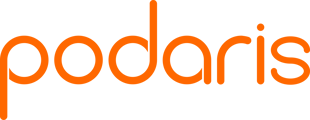
-png.png)