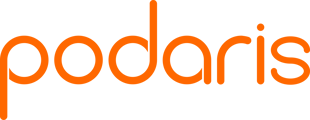A route is a group of trips and patterns that are displayed to riders as a single service
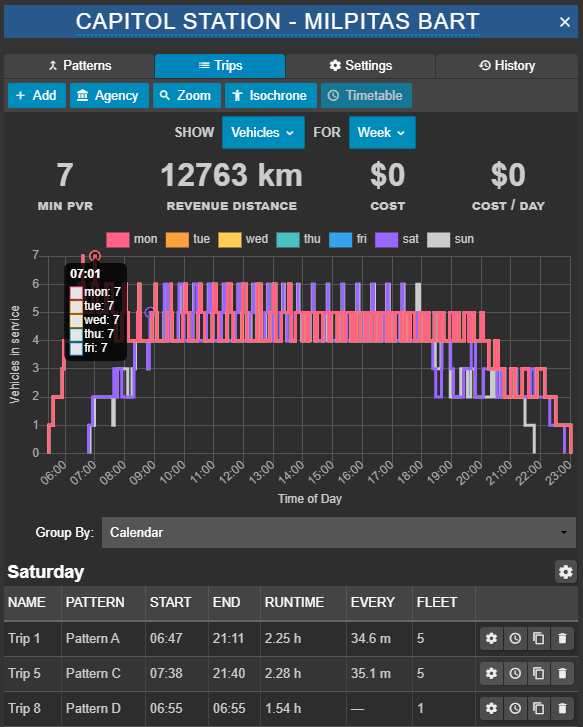
Routes in Podaris map 1-to-1 with rows found in the routes.txt of a GTFS feed. Examples of routes maybe a bus route like the 243, or it could be a metro route such as the Central Line.
A route is defined by three things:
- Settings - such as mode which determines which vehicles and what infrastructure it can use, and properties for display like its name, colour, and description.
- Patterns - these determine the different routing paths and stopping patterns of the route. Simple routes may only have one pattern, whereas more complex routes may have multiple to represent express services or different branches.
- Trips - a trip combines a pattern with a vehicle, calendar, and desired service level in order to calculate timetables and frequencies.
Creating a new route
- Click
 on the services panel to create a new route.
on the services panel to create a new route. - Select the desired transport mode
- Your new route will be created and added to a list of routes in the Services panel, allowing you to add patterns and trips.
Adding and using route attributes
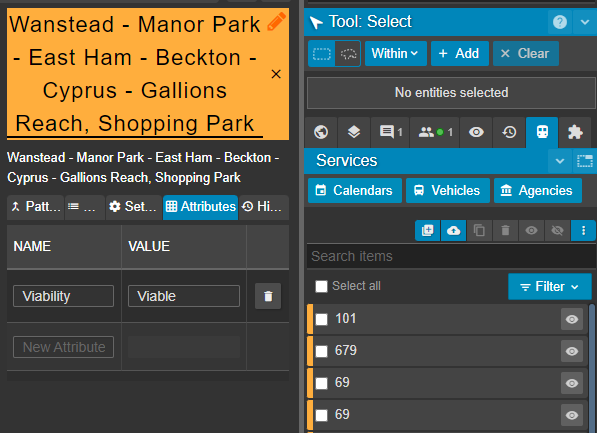
The attributes tab allows you to add custom key/value pairs to your routes which can then be used in selection queries (under 'Transport Route Attribute') or to colour-code paths with certain attributes using the display settings.
Colour coding in this way also has the benefit of creating an associated legend (below) for each selected attribute which can be toggled in the display settings.
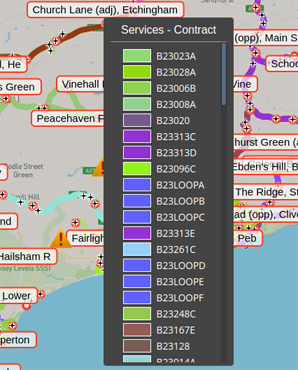
Route attributes serve a variety of potential functions, such as assigning route viability to a route or group of routes with attributes and values such as: "Route Viability": "Viable", "Marginal", "Non-viable".
To create a new attribute, select the attributes tab and name your attribute and assign it a value. Attribute names can be used across multiple routes. A route may also have multiple attributes associated with it.
Note: currently, only strings can be used as attribute values.
Editing route settings
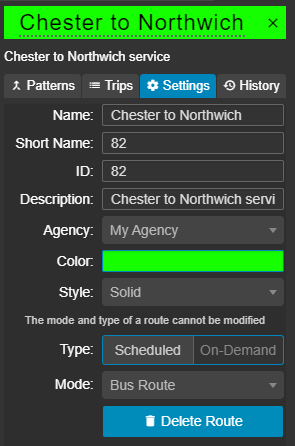
In the settings tab, you can specify a variety of attributes for your route, such as the colour of the route:
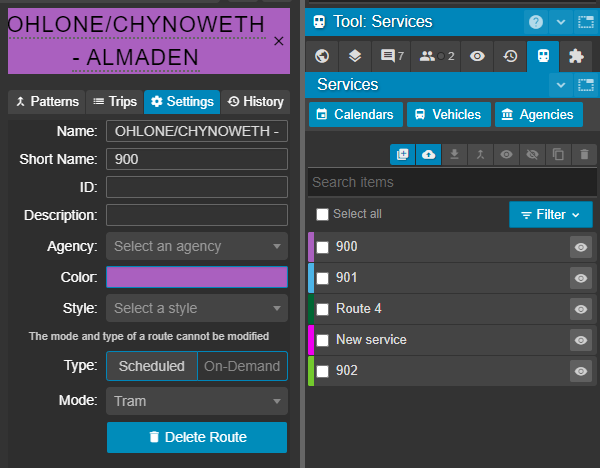
Route history
Routes have their own revision history, on which updates to your patterns, trips and route settings can be viewed and rolled back.
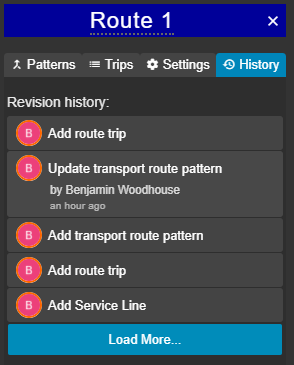
Filtering routes
Routes can be filtered according to Type, Mode or Agency. In order to show or hide a route, click the corresponding  toggle button. Hiding a route also removes it from any calculations and journey planning.
toggle button. Hiding a route also removes it from any calculations and journey planning.
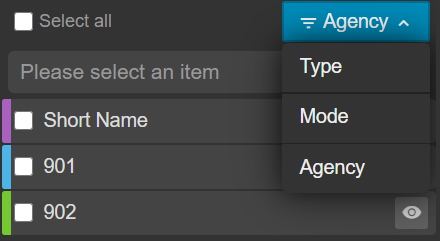
In order to understand how routes function within service scheduling, you can follow the tutorial on creating scheduled services.