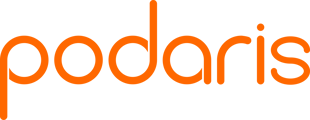The select tool allows you to select and modify entities.

- Select a single entity by clicking on it
- Select multiple entities by holding down ⇧ SHIFT while clicking on them
- Select an area by clicking once on a blank area of the map and then clicking again
- Select specific entities through a custom query
Once selected, you can move objects by dragging them around the map. You can use the Tool Properties panel to modify the attributes of the selected entities.
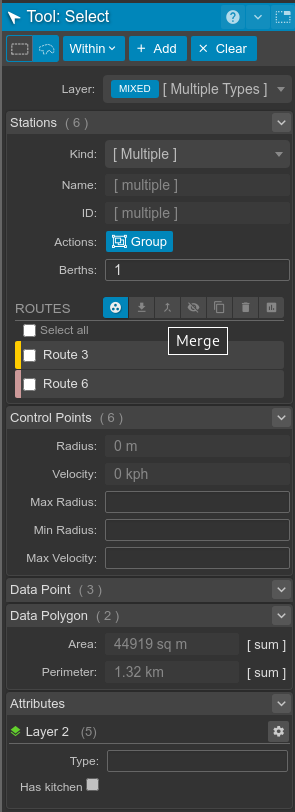
Global Options
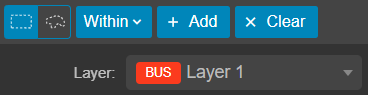
- Select by rectangle
- Select by polygon
- Select by location
- Select by query
- Clear - Clears any currently selected entities
- Layer dropdown: Change the layer of the selected entities
- Delete the entities by pressing BACKSPACE or DELETE.
Station Options
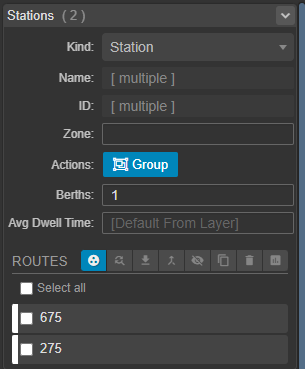
- Set station kind - station/depot/waypoint
- Set name, ID, zone, berths and override average dwell time
- Group / Ungroup Stations when multiple stations are selected
- Position automatically (for parent stations in groups)
- Tools for Scheduled Services at a Stop Level
Control Point Options
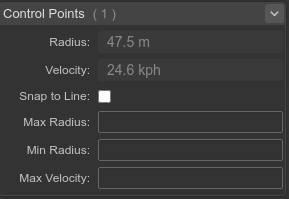
- View current solved radius
- View the velocity through the point
- Snap/un-snap point to its current line
- Set maximum radius constraint
- Set minimum radius constraint
- Set the maximum velocity through the point
Control Line Options
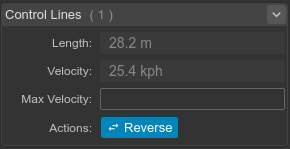
- View length of solved path along line
- View the average velocity along the line (including any curves at its ends)
- Set the maximum velocity of the line
- Reverse the direction of the line
Data Polygon Options
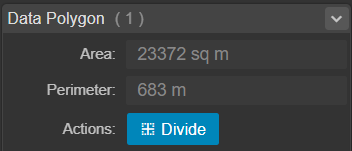
- View the selected data element's area and perimeter, in the system of measurement specified in your project settings. If multiple elements are selected, their values will be summed.
Data Line Options
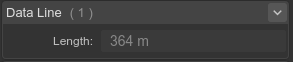
- View the selected data element's length, in the system of measurement specified in your project settings. If multiple elements are selected, their values will be summed.
Attributes
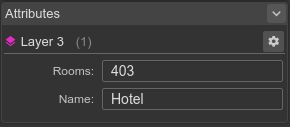
- View the values of a selected element's attributes on a data layer.
The ![]() icon will display data layer settings for the selected element's layer.
icon will display data layer settings for the selected element's layer.
Route Pattern Options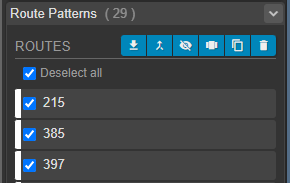
- View the transport routes associated with the selected patterns
- Export the routes as a GIS file
- Merge selected routes into a target route
- Hide the routes
- Isolate selected routes (unselected routes will be hidden in the services panel)
- Duplicate the routes
- Delete the routes
Select a single entity
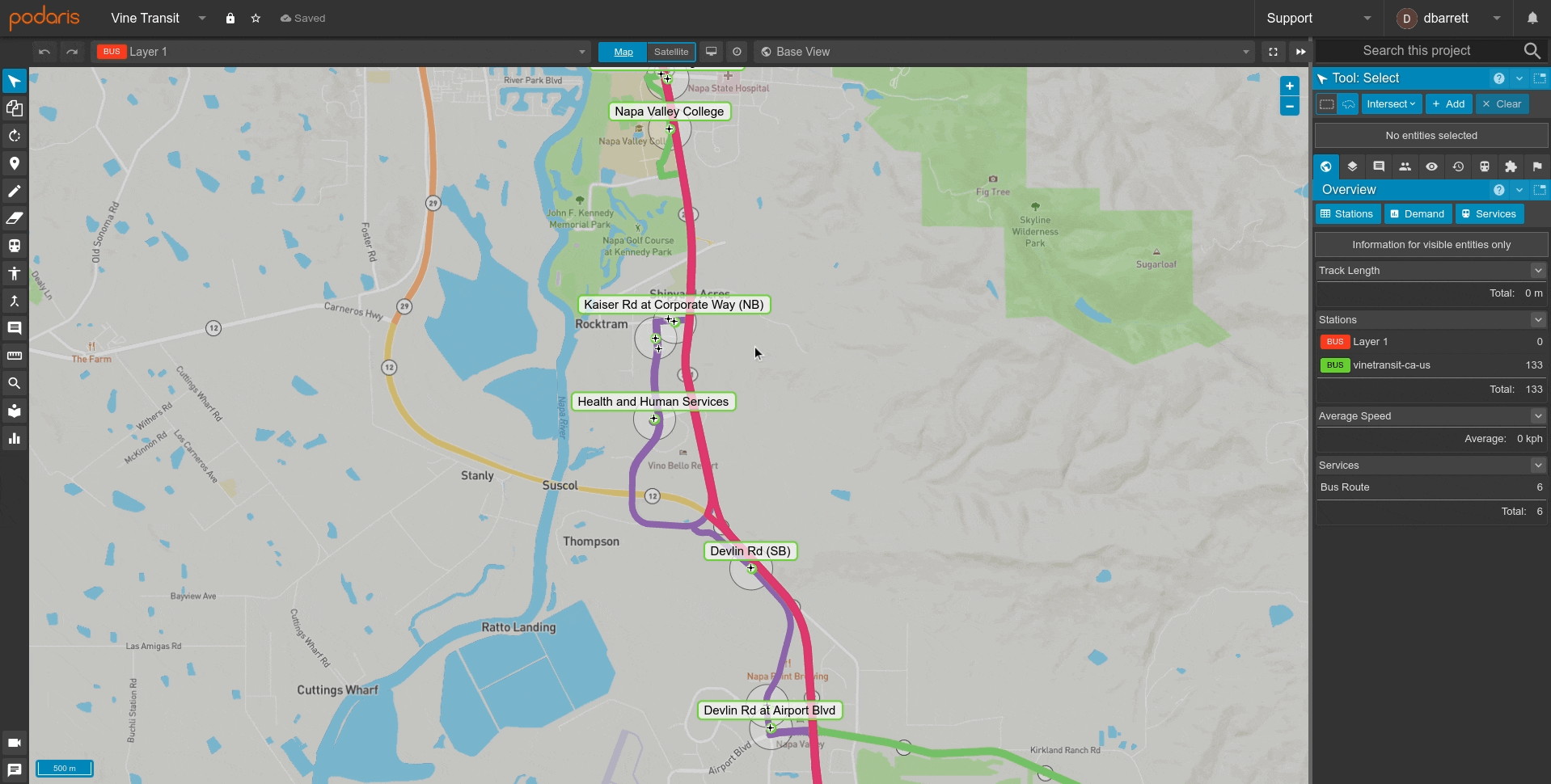
Clicking on individual entities while in the select tool will select that entity. If there are already entities selected, they will be cleared first.
You can click the clear button or click on a blank area of the map to empty the selection set.
Select multiple entities individually
.gif?width=688&name=recording%20(1).gif)
To add multiple individual entities to the selection set, you can hold down ⇧ SHIFT while clicking on them one by one.
Clicking on an entity that has already been selected while holding down ⇧ SHIFT will deselect it.
You can click the clear button or click on a blank area of the map to empty the selection set.
Select by location
.gif?width=688&name=recording%20(1).gif)
To select many entities at once, you can use the select by location functionality, which allows you to draw an area on the map, and select the entities which are either within or intersect it.
Areas can be drawn as either a polygon or a rectangular area. Each mode is explained below. You can use the toggle to switch between selection modes:
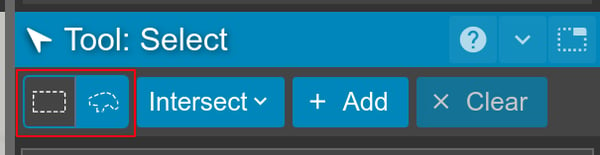
Whether or not an entity is selected depends on whether you are selecting entities within the selection area, or entities which intersect it. You can toggle between selection types using the dropdown:
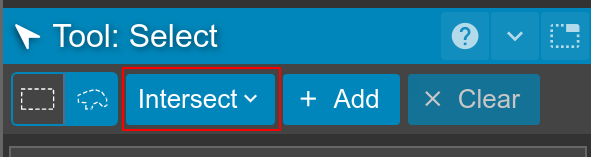
When the selection type is set to within, entities will only be added to the selection set if all aspects of its geometry are inside of the selection area. Whereas, when the selection type is set to intersect, entities will be selected if any aspect of their geometry falls within the selection area.
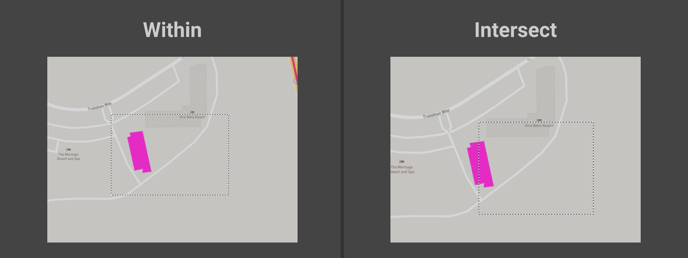
Select by Rectangle
.gif?width=688&name=recording%20(2).gif) When the selection mode is set to rectangle, clicking once on a blank area of the map will start drawing a rectangular bounding box. Clicking again will complete the drawing, adding any entities it covers to the current selection.
When the selection mode is set to rectangle, clicking once on a blank area of the map will start drawing a rectangular bounding box. Clicking again will complete the drawing, adding any entities it covers to the current selection.
You can click the clear button or click on a blank area of the map to empty the selection set.
Select by Polygon
.gif?width=688&name=recording%20(3).gif) When the selection mode is set to polygon, clicking once on a blank area of the map will start drawing a polygon. Clicking repeatedly will add new points to the polygon. Clicking and dragging any polygon points will reposition them. Clicking on any edges of the polygon will insert new points.
When the selection mode is set to polygon, clicking once on a blank area of the map will start drawing a polygon. Clicking repeatedly will add new points to the polygon. Clicking and dragging any polygon points will reposition them. Clicking on any edges of the polygon will insert new points.
To complete the polygon selection you can either click on the first point of the polygon, or press ENTER. Any entities will then be added to the selection.
You can click the clear button or click on a blank area of the map to empty the selection set.
Select by Query
.gif?width=688&name=recording%20(4).gif) Clicking the
Clicking the  button will allow you to select visible entities using a flexible and powerful query.
button will allow you to select visible entities using a flexible and powerful query.
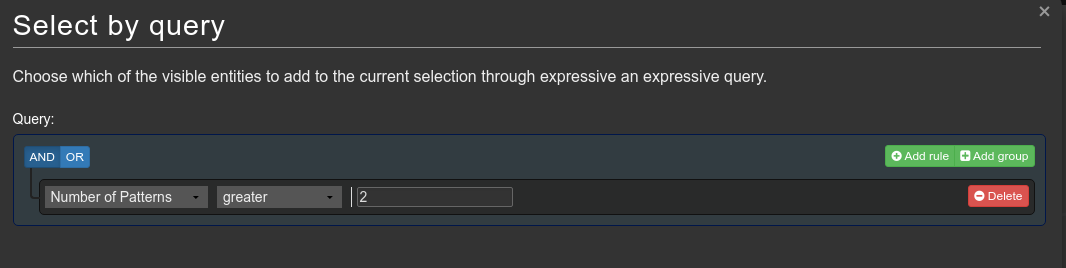
Inside the query builder, you can use expressions and rules to filter which entities to add to the selection set. The query above will select all routes which have at least three patterns. Other examples include selecting all Stations which are waypoints, or Stations which currently have alerts.
Route attributes can also be selected in a selection query and are selectable under 'Transport Route Attribute'
Tip: Any queries will only apply to entities which are currently visible.
You can click the clear button or click on a blank area of the map to empty the selection set.
Zoom to selected Entities
Clicking the ![]() button on the select panel will zoom into any selected entities. This can be particularly useful when combined with select queries. Once a select query has been made and the selected entities selected, the zoom to button will frame them in the viewport.
button on the select panel will zoom into any selected entities. This can be particularly useful when combined with select queries. Once a select query has been made and the selected entities selected, the zoom to button will frame them in the viewport.