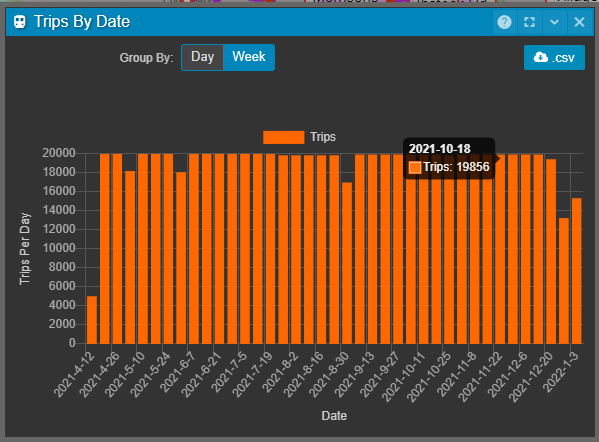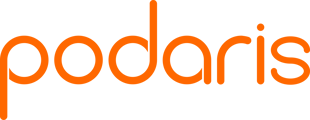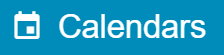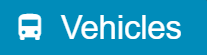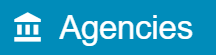The Services Panel allows you to plan schedule based multi-modal transit services and explore the impact of service levels, fleet sizes, and route patterns
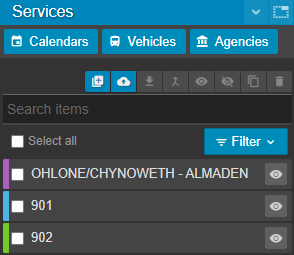
Route names and colours
Your route names and colours are configurable via the route settings. If a short name has been specified in these settings, the services panel will display that name for the route - otherwise, the full name will be used.
Importing transport networks
Existing transport networks can be imported from a range of industry formats, including:
- General Transit Feed Specification (GTFS) - a standardised format for transport network used worldwide;
- TransXChange (TXC) - the UK nationwide standard for exchanging bus schedules and related data;
All network formats should be imported as a .zip file with a maximum file size of 250MB. In cases where your network file exceeds this limit you may need to consider removing unneeded trips or unused routes from your feed to reduce its size. Our team are here to support users in getting their files ready for use; if this is something you need help with you can reach our support team at support@podaris.com
To import a network:
- Click the import button from the services panel
- Select the network format you wish to import
- Drag and drop your network file into the import box
Some useful transport network sources are listed below:
- Traveline National Dataset (TNDS) - TXC files for Great Britain
- BODS - Bus network data for England (TXC)
- Transitland - Map of transport networks as well as links to source feeds
- Mobility Database - Provides links to up-to-date sources
- National Transit Map - Transit data for the US
- data.europa.eu - Links to GTFS feeds for Europe
- ODIN - Links to GTFS feeds for Nordic countries
Podaris converts all imported files to a format similar to a GTFS feed, meaning that it can be used to convert a TransXChange (TXC) file to a GTFS feed. For more information on the GTFS export function, see Importing and Exporting GTFS Feeds.
Exporting routes
Route geometry can be exported as GIS files in formats including, GeoJSON, Shapefile and KML. To export the route geometry, select the routes you wish to export and click the export button from the panel options:
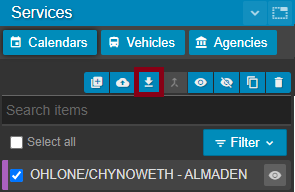
Merging routes
Once you have selected two or more routes to merge, the merge route button will merge their associated patterns and trips into an existing route of your chosing.
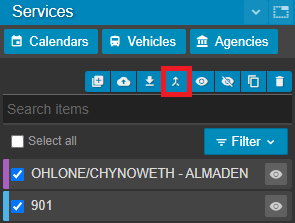
Exporting route attributes
Route attributes, with their accompanying Podaris route ID, route ID and short name can be exported with the drop down 'Export' button once you have checked one or more routes for export. The exported route data will be downloaded in the .CSV format.
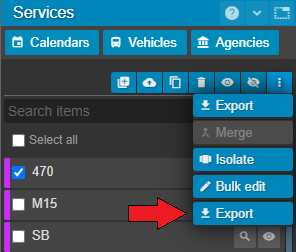
Exporting transport networks
Your entire transport networks can be exported in industry-standard formats such as a GTFS feed. This includes schedules, stops and geometry for the currently visible routes. To export your current project as a GTFS feed, select the "Export Project" option from the project menu.
Filtering routes
Routes can be filtered according to Type, Mode or Agency or Visibility. In order to change the visibility of a route on a map, click the corresponding toggle button.
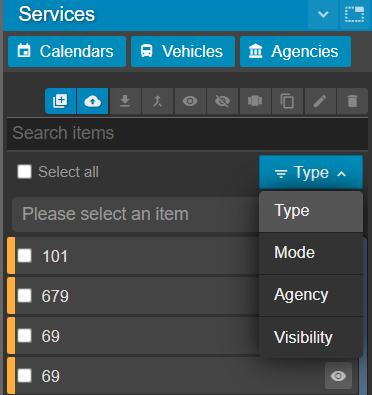
The search items textbox allows you to search and filter by the route's name, shortname or description
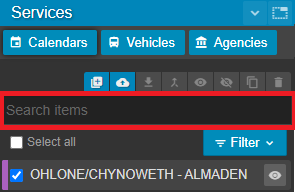
Selecting & Deselecting Services
Services can be selected and deselected using the tickboxes next to the service shortname. At the bottom of the list of your services, the number of selected services and the total number of services are visible.
The 'Select all' tickbox will select or deselect all services. Clicking between two services in the list while holding SHIFT will also select all other services in between.
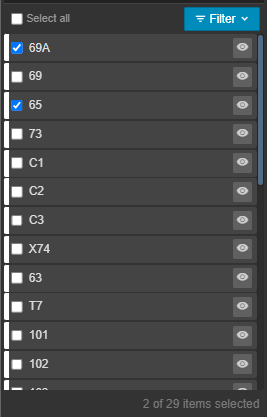
Zoom to a service
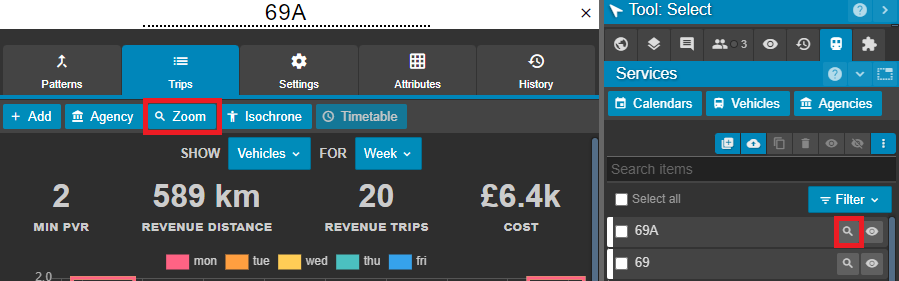
Both the magnifying glass icon next to the service shortname in the Services Panel, and the Zoom button on the service's Trips tab allow you to zoom to that service on your map.
Trips by Date
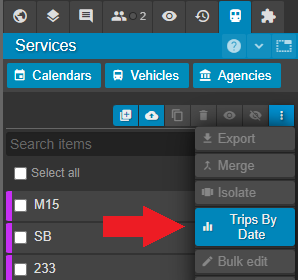
The Trips by Date button creates an at-a-glance graph of trips for all services, grouped either by week, or day. This can be particularly useful when debugging transit feeds and understanding when to analyse or edit.
The exact number of trips for a week or day can be viewed by hovering over the desired bar.
This data can be then exported as a .CSV file for either of the two groupings.