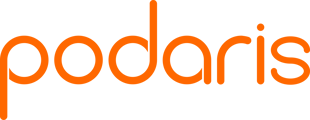This tutorial introduces the basic steps of setting up a Podaris project and doing simple planning, engineering, analysis, and collaboration with it.
Approximate time required: 20-30 minutes
1. Sign in or register for an account
If your organisation is a Podaris customer you will be able to sign up and start using Podaris straight away. Just navigate to your organisation's instance and click the Register button. After clicking this you will be prompted to enter your email address, along with a username and password unique to your account.
If you already have an account, click the Sign In button in the top right hand corner of your organisation's instance and enter your sign in details. If you've forgotten your password, you can find out how to reset it here.
If your organisation is not currently a Podaris customer but you are interested in our platform, drop us a message at support@podaris.com and a member of our team will be in touch.
2. Create a new project
Having signed in or registered your account, click on the New Project button.
You’ll be presented with a selection of available transport modes (also known as modes). Podaris supports multimodal networks, allowing you to easily add additional modes at any time.
- For this tutorial, select Metro Rail as your primary class of infrastructure.
- You will be presented with the default properties for this layer. Click NEXT to view privacy options for the project.
- In the privacy panel, select your project’s visibility (free users are limited to Public projects). Now select your license type and cloning permissions, and click NEXT.
-
The location window allows you to enter a location by name or as comma-separated decimal degrees. Input your location and click OKAY. You’ve just created your first project!
(Note: all of these settings can be changed after the project’s creation.)
3. Create stations
Now you will be taken to Plan mode.
Select the Station tool ![]() and add a few stations. Notice that you are drawing on the default layer, Layer 1.
and add a few stations. Notice that you are drawing on the default layer, Layer 1.
The new stations will have warning labels indicating that they aren't yet connected to a network. You can see the effects of this by going to the Overview panel and clicking on the Station matrix button. When stations are connected to a network, this will show the travel-time between stations -- but so far, it is blank.
4. Create a network
The network created in this tutorial is for a fixed infrastructure transport system. This uses the parametric modelling tools within Podaris.
Street-based systems, like bus networks, can be designed equally easily (or imported from formats such as GTFS). To see how to plan a bus route, there is a helpful tutorial available here.
Select the Draw tool ![]() , and click on a station. When you move the mouse again, you'll see a dashed intention line showing where your next click will draw to. Click on the map to add a point -- and now you're drawing track!
, and click on a station. When you move the mouse again, you'll see a dashed intention line showing where your next click will draw to. Click on the map to add a point -- and now you're drawing track!
Once you've connected the stations together, you can see that the Station matrix now has information for travel-time, distance, and velocity. These numbers come from a detailed speed profile that considers the velocity and acceleration parameters of the modes, dwell times at stations, and the local curvature of the track.
Also notice that as you zoom into the track, the line becomes thicker. This is the actual physical right-of-way for the infrastructure, again based on the mode's parameters. So already you are starting to get an accurate and useful understanding of both the performance and physical fit of your network.
Finally, notice that the track is strictly one-way. If you need a two-way track, each side must be drawn individually. (Automatic two-way tracks are coming soon.)
5. Understand how constraints work
The Draw tool ![]() generates curves with constraints-based parametric modeling, which unifies planning and engineering concerns. It applies the following rules, in order of priority:
generates curves with constraints-based parametric modeling, which unifies planning and engineering concerns. It applies the following rules, in order of priority:
- All curves must be tangent to their defining lines
- The track must be as fast as possible (since transport planners generally want speed)
- The track must be as straight as possible (since curves are more expensive to engineer)
Often, these automatic curves are exactly what you want. When they're not, you can make different curves by setting additional constraints.
To do this, use the Select tool ![]() to select one or more points. then look at the Tool properties panel to see the attributes of the selected point. Make a note of the automatically generated radius, then change the maximum radius constraint to something smaller.
to select one or more points. then look at the Tool properties panel to see the attributes of the selected point. Make a note of the automatically generated radius, then change the maximum radius constraint to something smaller.
Notice that the curve adjusts automatically. If you check the Station matrix, you'll also see the time between stations increase by a few seconds, because the new speed profile is taking the slower curve into account.
6. Create a new layer
Go to the Layers Panel and click on the Add Layer button. A window will appear where you can set the name, color, mode, and other properties of the layer. Just accept the defaults.
Now add a second transport line, by creating additional stations and track.
Note that you will be unable to connect to or from the stations on Layer 1. This is because the Layer 1 stations are fully connected, and stations cannot have more than one entry and one exit track. Instead, just place the stations close to each other, where you can make them into separate platforms of a larger "group" station.
7. Group stations together
Before grouping stations together, go back to Station matrix. Notice that the stations on one layer are inaccessible to the stations on the other layer. This is because the two layers are currently disconnected from each other.
Where you have two stations in close proximity to each other, use the Select tool ![]() to select them both. You can select multiple stations by holding down the shift key and clicking on each station, or by clicking an empty space on the map, drawing a selection box around both stations, and clicking on the map again.
to select them both. You can select multiple stations by holding down the shift key and clicking on each station, or by clicking an empty space on the map, drawing a selection box around both stations, and clicking on the map again.
When you have both stations selected, look at the Tool properties panel, look under the Stations heading, and press the Group button. A new parent station will appear, linking together the platforms on each line. In the Station Matrix, you will see that the networks are now connected, and that only the parent station is named in the matrix.

Grouped stations are particularly useful for two-way tracks, where you need a platform in each direction, yet need each platform to be considered as a common destination. Note that stations can be grouped hierarchically, enabling the creation of complex stations with numerous lines and platforms.
8. Create different views
You can hide and show layers by clicking the show/hide button in the Layers panel.
When you do this, the Station matrix will update to reflect whichever set of layers is currently visible. So with different combinations of layer visibility, you can represent different phases or scenarios of project development.
Views let you save such scenarios, with Display settings that can be customized as appropriate.
To demonstrate this, first, make sure that your network is well-centered on the screen, then go to the Layers panel and hide Layer 2. Now go to the Views panel and click New. Title this view "Phase 1" and save it. Now, whenever you go to the Phase 1 view, you will see Layer 1 framed on the map in this way.
Now make Layer 2 visible again, but before saving another view, go to the Map switcher and select a Satellite map. Then go to Display settings, set the background to Light, and the line style to Schematic with a 10px width. Click Okay, and you will see that this has dramatically changed the appearance of your workspace.
Save this view as Phase 2, and it will save not only the map location and layer visibility information, but also the map type and display settings. You can see this by quickly toggling between your Phase 1 and Phase 2 views.
These presentation controls will be useful when sharing the project with a wider audience, where people can leave Comments that are specific to the view.
9. High-level analysis
Now that you've created a network with multiple phases of development, let's do some basic analysis. Using the Isochrone tool, ![]() you can see which areas are accessible in each phase.
you can see which areas are accessible in each phase.
Notice that the track length in the Overview panel also updates every time you change views. This can be used for cost calculations.
(More detailed quantity surveys and high-level costing will be available in the future.)
10. Bring in some collaborators
As your project develops, you'll need input from other disciplines, and feedback from non-technical stakeholders. Involving collaborators sooner rather than later will help you to identify opportunities that might otherwise be missed, and to avoid costly mistakes.
Podaris was built from the ground up to enable this kind of interdisciplinary collaboration from the earliest stages of project development. You can work with collaborators from anywhere in the world in real-time -- as though you're sitting around the same table.
To bring in a collaborator, go to the Collaborators panel and click Add collaborator.
Enter the email address of the colleague, client, or friend you want to work with. If they already have a Podaris account, you can select that -- otherwise, they will receive an email invitation to join the project, once you finish the process of adding them to the project.
Next, chose a Permissions level for the collaborator. If they are a planner or engineer, give them Edit permissions and they will be able to do everything you can do -- except add more collaborators; only people with Admin permissions can do that. If they are a non-expert stakeholder, then give them Comment permission. They will then see the project in Podaris:Engage, and can leave comments on the map for you to respond to.
When a collaborator joins your project, you will be able to see their actions in real-time, and communicate with them via text, audio, or video, using the Collaborator Chat feature. Don't worry about them ruining the project: every change can be seen and reverted using the History panel.
11. Need any help? Just ask!
If you need help with anything, just click the Intercom button and we will be there to answer your question as quickly as possible!
(Note: If you don't see the Intercom button, it may be blocked by an adblocker or a VPN. You can also always contact us at support@podaris.com.)
12. Congratulations!
If you've followed the examples in this tutorial, you've learned how to:
- Create a Podaris account
- Create a Project
- Create Stations
- Create a Network
- Use parametric modelling
- Create new Layers
- Group Stations
- Create new Views
- Add Collaborators
- Ask for help.
You're now ready to explore the many more features that Podaris has to offer. We hope you enjoy doing so!
Is there anything you wish that Podaris did, but doesn't yet? You can email us about it!